Upsells are a great way to get an additional offer in front of customers who are already purchasing from your business. Quickly create a one-click upsell offer at your checkout in the checkout editor.
The upsell offer will be presented to your customer immediately after their purchase. Whether they accept or decline, the initial purchase will have already been processed.
Spiffy even allows for multiple upsells, you can repeat the following steps to do this. We do recommend not adding more than 2, as multiple upsells don’t generally convert that well.
- Creating a New Upsell Page
- Upsell Purchase Automations
- Create a One-Click Upsell Offer
- Modifying Upsell Page Content
- Layout Settings
- Embedded Upsells
Creating a New Upsell Page
To add a new Upsell page to your checkout, simply click the + add upsell button. If you are using the Flow editor, you can click the ‘+’ at the top of a column and select Upsell.
To modify your Upsell page, hover over the page and click Edit Block to open the Upsell Settings sidebar.
Upsell Purchase Automations
When implementing an upsell, or multiple upsells in your checkout flow, it’s important to setup purchase automations when someone buys an upsell offer.
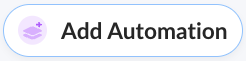
Using Upsell Purchase Automations, you can tie integration actions to each upsell step for product fulfillment, granting course access, or to kickstart internal processes
Upsell Purchase Automation settings are similar to checkout option automation settings.
- Open your upsell offer content settings
- Click on Automations in the settings panel
- Select the integrations and actions you want to run on a successful purchase
Create a One-Click Upsell Offer
One-click upsell offers can be set up to be either single-pay, or subscriptions.
Create a Single-Pay Upsell Offer
From the Upsell Settings sidebar, click on the Upsell Product tab and enter a Price & Line Item name. If you have taxes or affiliate commissions set up, you will be able to enable these options as well.

You can add automation to trigger an event in your integrated system/CRM using the Add Automation button. When configured, this automation will be triggered when the upsell offer is accepted.
Create a Subscription Upsell Offer
From the Upsell Settings sidebar, click on the Subscriptions Options tab. Click on the New Option tab, and then click on Select a Subscription.

Use the dropdown to select an existing subscription or create a brand new plan.
You can modify the ‘Text’ and ‘Line Item Names’, but by default, they will populate based on your Subscription Plan name.
- Add trial days, using the Add Trial button.
- Add automation using the Add Automation button. This Automation will trigger when a customer accepts this offer.
- Add a Subscription Startup Fee. This one-time fee will be charged upon purchase and is usually used to cover any admin/setup costs.
If you would like to give your customer a choice between different Subscription plans on your Upsell offer, you can add additional Subscription Plan options. To do this click Add Option and repeat the steps above.
If you setup a Subscription One-Click Upsell, be sure to clearly communicate that they are signing up for recurring payments. One-click subscription offers tend to have a high refund, cancelation, and chargeback rate when not clearly communicated.
Modifying Upsell Page Content
Our conversion-optimized & mobile-optimized hosted upsell templates are simple and easy to edit.
- Open the Upsell Step in the visual editor
- Click on your Upsell content to open the Upsell Settings sidebar
- Click on the Content Settings tab to open the content settings.

Here, you will be able to modify your Upsell ‘Headline’ & ‘Description’. You will also have the option to add a video URL, as well as a product image.
You can modify the Accept/Decline text by clicking on the Button Settings tab in the Upsell Settings sidebar. Use the merge-field {price} in the Button Text to dynamically display the price of the offer in the button.
Want more control over upsell page content? Use Embedded Upsells.
Layout Settings
Spiffy offers 2 simple, high-converting layout options. The standard layout you see by default, and a simple ‘Video’ layout.
You can toggle between the two to see which one best fits your offer by using the Layout dropdown at the bottom of the Upsell Settings sidebar.
Default Upsell:

Video Upsell:

Embedded Upsells
Want to have more control over content layout and design on your upsell pages? No problem!
You can use any website or landing page builder to create your custom one-click upsell page, and use our embedded upsells features to give functionality to the accept & decline offer buttons.
Create your perfect upsell page in any website builder, to have complete control over the look and feel of your upsell pages, and have your entire checkout flow on your own domain name.