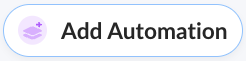We have a couple of different options that allow your customer to choose their price, or enter a custom amount when viewing a Checkout. This is great for donations, tips, and creating a pay your invoice checkout where customers can pay invoices through a single checkout by entering the amount they owe.
Two types of Custom Pricing functionality:
- Price Input – a field where your customer types in a custom amount. Learn more about the Custom Price Input field.
- Custom Pricing Block – buttons that you pre-configure different price points that people can quick-select at Checkout. By default, there’s also an “Other” button where customers can type in any amount.

The Custom Pricing Block is great for freeform pricing with preset options like donations, tips, and name-your-price. Unlike other option blocks that allow for price modifiers, the custom pricing block lets you have an “Other” option where customers can type in a price. You can also set minimum and maximum amounts and add as many selectable preset options as you’d like.
Table of Contents
Add a custom pricing block
The custom pricing block can be added both inside and outside of sections. Click Add Block or Add Section in the editor canvas and the block’s Setting panel will slide out where you can configure your custom pricing options.
By default, the custom pricing block has “None” and “Other” options. If you want to require a selection, you can delete the “None” option in the Options Manager, and if you only want customers to select from presets you can delete the “Other” option.
Add text to the buttons
By default, the preset options only show the price but you can add some additional text to your presets if you want to label them differently.
Edit order summary text
Spiffy has some default text that shows in the order summary and receipts for the selected option but you can easily edit this in the Options Manager of the custom pricing block.
Add automation
On all option-based blocks, you’re able to set up automations to run when a customer selects your addon—for example, add the customer to a course, add a tag in your CRM, or start an email sequence.
Just click Add Automation in the Settings panel on any of the pricing options.