With the increase in ad blockers and cookie tracking blockers, simple, cookie based tracking is becoming less and less reliable. Spiffy gives you the ability to now connect with Facebook’s Conversion API to help remedy this, with more reliable tracking, when utilizing Facebook Pixel.
If you have already set up and connected your base Facebook Pixel with Spiffy, and want to connect the Facebook Conversion API, just follow this overview.
If you have not set up Facebook Pixel yet, just head over to our Facebook Tracking Pixel Integration Overview to start, and then return here to connect the Conversion API
Let’s get connected
- Click on the main hamburger menu icon at the top of the left-hand settings panel.
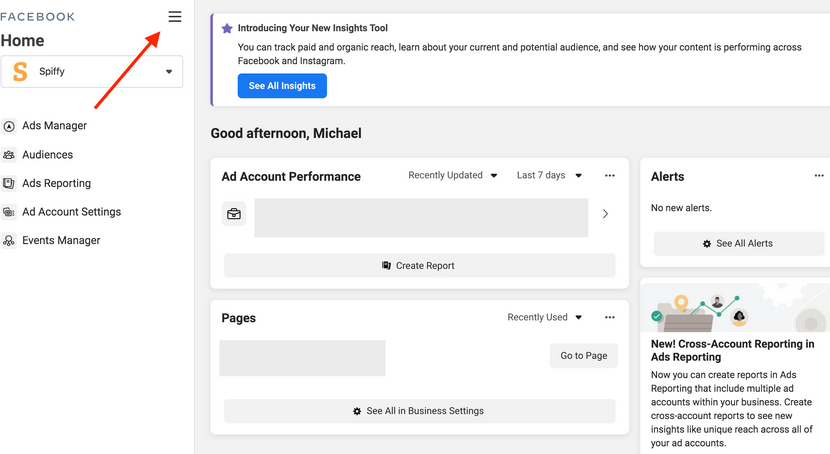
- More settings will appear in an expanded settings panel. Select Events Manager from the settings options.

- Click on the Settings tab, and then under the Conversions API header, select Get Started.
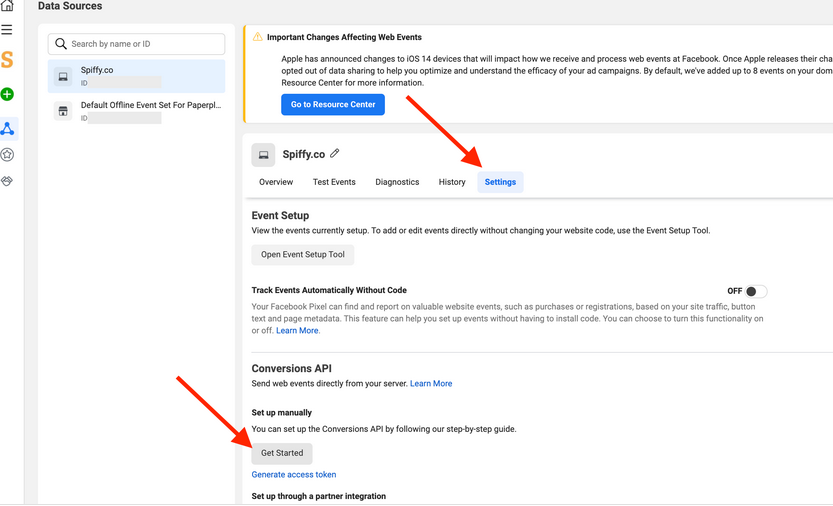
- You will see an overview of the Conversion API setup process. Click Continue at the bottom right.

- Check the events that you want to use. Then select Continue at the bottom right.
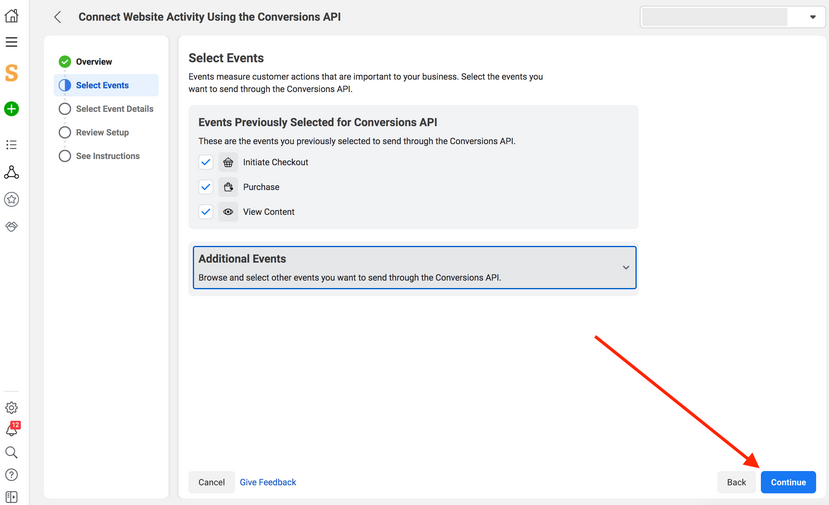
- Select the Event Details and Customer Information Parameters that you want to use for Initiate Checkout events, and then select Purchase to setup your purchase events.

- Click Purchase, and select the parameters that you want for Purchase Events. You can do the same for View Content as well, then click Continue when you are done.
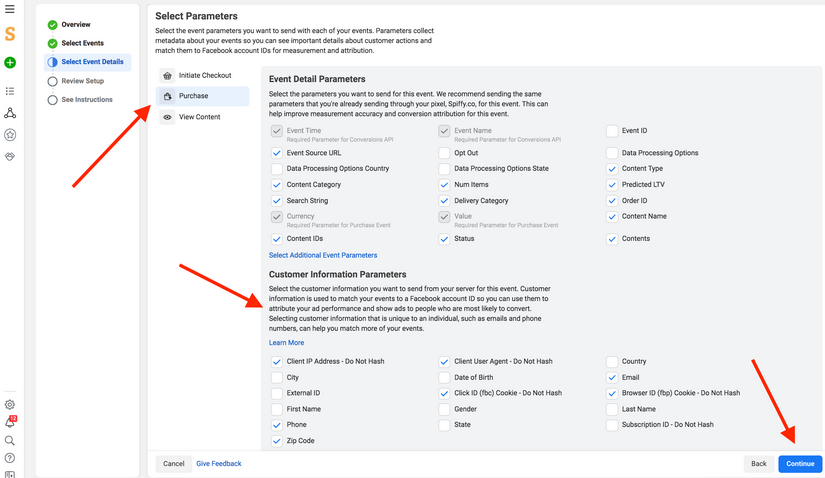
- Review your setup to make sure all the events and parameters are setup how you would like, then click Confirm Setup in the bottom right corner.
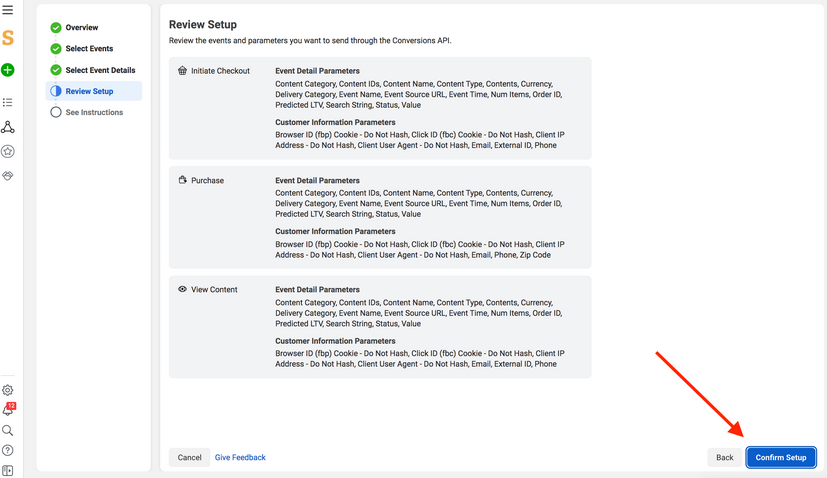
- Facebook gives to you the option to email instructions to your team if you’d like. Then click Finish at the bottom right.

- You should be taken back to your Data Sources dashboard. If not, navigate to Data Sources by clicking on the triangle icon on the left-side navigation. Then click Manage Integrations on the left side of your dashboard.

- A window will appear, click on the button for Conversions API – it will either say Complete Setup like the screenshot below, or Manage if you’ve already set it up before.
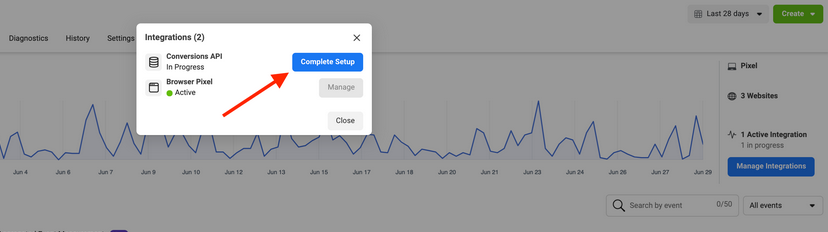
- Scroll down, or select Generate an Access Token fron the left-hand settings list, and click the Generate Access Token button in the middle of the screen.

- Facebook will reveal your Conversion Access Token in a box in the middle of the screen. Click in the box to copy your access token. We will now need to paste this access token in your Spiffy Facebook Pixel integration settings
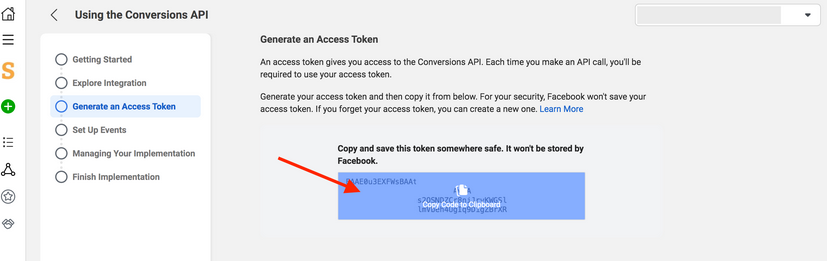
- In the bottom left navigation, select Settings > Integrations, and click on Facebook Pixel from your list of integrations
- Paste your Conversion API Access Token in the field labelled Conversion API Token, and save the settings
